Setup Google Shopping and Connect it To Google Adsense
What is Google Shopping?
Google Shopping, formerly known as Google Product Listing Ads (PLA), is a cost per click (CPC) advertising powered by two platforms: Google Ads ( formerly AdWords) and Google Merchant Center. In a nutshell, the Google Merchant Center is where your product feed resides in and Google Ads is where you purchase the ads, set budget, control bids, get insights, etc. We will talk more about them later on.
Google Shopping ads enable shoppers to swiftly and conveniently find your online store’s products while they’re searching on Google. Shoppers are provided with these five key product information inside your ads that will help in their purchase decision and product comparison, without the need for merchants to build separate ads for each product they sell:
- Product Image – possible automatic cropping of the image to focus more on the product.
- Product Title – the name of the product.
- Price – currency is localized according to the user’s geographic location
- Seller’s Name – online store’s name
- Ad Enhancements (Optional) – you can add these enhancements: merchant promotions (e.g. free shipping), product ratings (5-star rating system), and customer reviews (feedback from users). When you opt to add an enhancement, it won’t automatically show every time your ad displays.
Visual representation of a Google Shopping Ad
Difference Between Google Shopping and Google Ads
Often asked are the similarities and differences when using Google Shopping and Google Ads, as mentioned earlier, in order to run a Google Shopping ad, you will need a Google Ads account — this is where ads are placed, managed, and paid.
However, Google Ads is an advertising system that also has a pay per click (PPC) ads: search ads, display ads, video apps, and app ads. In comparison to Google Shopping, it’s primarily text-based on search ads and only displays a title, description, and URL. It only allows the image on display ads shown as a banner for your online store but not for individual product photos permitted by Google Shopping.
How your ads are displayed in the search engine results page
How Google Shopping Ads Work
Google Shopping is pretty much different from how traditional text ads work. With text ads, you identify the targeted keywords that will trigger when the ads will be displayed. But with Google Shopping, Google regulates what search queries will trigger your ads to show up.
Google’s decision when and where your Google Shopping ads will be displayed are taken into account by a few factors, including:
- Product feed: How you create and optimize your product feed and inventory in the Merchant Center. This includes your product data, images, and price.
- Cost-per-click Bid: How much you’re willing to bid on certain keywords.
- Search Query Relevance: Google matches a user’s search to suit your ads to ensure the most relevant products will be shown.
This is why shopping ads have glaring likeness to search engine optimization. While this feels like a drawback at first, it’s actually an advantage. Google Shopping allows you to only pay for the clicks that are most relevant to you. Google Shopping works by automatically turning your products, stock keeping units, pricing, and product images from your Google Merchant Center into shopping ads for every related search queries.
Types of Google Shopping Ads
You can advertise your online store’s products using these types of Google Shopping ads:
- Product Shopping Ads. Build ads based on the product data that you upload in your Merchant Center account.
- Showcase Shopping Ads. They are two-step ads that display multiple products for your brand by lining up related products together. This way shoppers can compare your products at the same time and then choose the right one for them.
How a Showcase Shopping Ad looks like: In the search results, instead of displaying pricing and reviews, users can click the ad to expand the ad to reveal the brand content and products.
- Local catalog Ads. For online stores with physical stores, you can use the feed data provided from local inventory ads to attract users on the Google Display Network, and help drive traffic to your local stores.
How a Local Catalog Ad looks like: Showcase your products and store information to nearby shoppers searching with Google and then display all the product details just like how a product shopping ad will appear.
- Google Shopping Actions. It works practically like an Amazon or eBay product listing than a traditional Google Shopping ad. The transaction can already occur on Google rather than the Shopping ad redirecting the shoppers to your website to process their transactions.
- Smart Shopping Campaigns. Combines Product Shopping ads and display ads (including remarketing ads and Similar Audiences), which are eligible to appear on the Google Search Network, Display Network, YouTube, and Gmail.
Getting Started – Account Creation
Before you can create your first Google Shopping ad campaign, you must meet the following requirements:
- Google Accounts: You will have to set up accounts with Google Merchant Center and Google Ads.
- Google Merchant Center – hosts your inventory and product feed. Your current online store should integrate a product feed directly into the Merchant Center.
- Google Ads – manages all bidding and other marketing aspects of the Google Shopping ads. It also where budget setups and ad optimization occurs.
2. Upload Your Products with a Product Feed: Your product feed is a collection of data about your products, such as product names, images, unique IDs, descriptions, categories, availability, and the like. They should be organized and specifically formatted for Google Shopping
In the past, eCommerce platform integrations were permitted but since March 20, 2018, they are no longer available. You have the option to manually upload your feeds. At your Merchant Center account, go to Products > Feeds > Primary Feeds. Then follow the hands-on guide. Then, it will prompt you to add your product data source:

Alternatively, you can use an extension or app like Google Shopping Feed or Google Product Feed that pulls product data from your site and formats it in accordance with Google Shopping’s standards.
Here are the basic product details that you need to provide:
- ID – a unique value of every product in your feed.
- Title – your product’s name that precisely describes your product and match the title from your landing page.
- Description – your product’s description that precisely describes your product and match the description from your landing page.
- Link – your product’s landing page.
- Image Link – the URL of your product’s main image.
- Availability – your product’s availability. Supported values: in stock, out of stock, preorder.
- Price – your product’s price. Syntax: Numeric, ISO 4217
- Shipping costs and taxes (if applicable)
- Product condition (new, used) – required if your product is used or refurbished
- Adult – specify if your product includes sexual content.
To learn more, here’s the step-by-step product feed guide to get you started and keep in mind these product data specifications and product feed updates.
Click on the ‘Diagnostics’ button to identify the status relating to the item, feed or account. They must be all under ‘Active Items’ product status which means that all aspects are fully approved and are eligible to appear in the search engine results page. Learn more about product status definitions

3. Link Merchant Center and Google Ads: Once you have all the products ready in the Merchant Center, you can now allow your product data to flow from Merchant Center to Google Ads for use in advertising campaigns. Here’s how to link them both together.
4. Check All the Requirements: Before you create your campaign, make sure you meet all the requirements for Google Shopping campaigns.
Dominate your first Google Shopping campaign on Google Ads
Now that you’ve completed the initial requirements and met the policies before creating a Google Shopping ad, you’re now ready for your first campaign.
In March this year, Google started announcing that it would retire the old AdWords interface by the end of the year. In June, AdWords was completely rebranded to Google Ads, making everything we knew about AdWorks back to a fresh start. Although, you’re still allowed to switch between the new and previous Google Ads interfaces.
Step-by-Step Guide to Create a New Campaign
- Sign in to Google Ads.
- Click Campaigns in the page menu.
- Click the plus button, then select the New campaign option,
- For “Campaign type,” select Shopping.

- From here, you can choose the single goal that you want to achieve after running your Google Shopping campaign.

You can either select from these goals:
- Sales: Sales ads are the most widely used ad type for Google Shopping. What Google does is to strategically place your product ads on highly converting places where customers have high intent to buy.
- Leads: Google Shopping also supports your lead generation efforts by displaying your ads to a much broader audience with good interest but who aren’t necessarily ready to buy yet.
- Website Traffic: You will be geared towards driving as much traffic to your online store as cost-effectively as possible. The only drawback when using this goal is it’s not as targeted as the other first two goals. This results in displaying your product ads on people with not specifically high intent to buy.
- Without a Goal: Lastly, you can run a campaign without a specific goal in mind. This allows you to customize your Google Shopping ads more freely.
6. Set your campaign settings like inventory filter, maximum CPC bid, budget, and campaign priority. You can modify your bid and budget to best suit your business needs and your goals from your Google Ads account anytime after you create your campaign.
7. However, it is always recommended to start slow with your Google Shopping ad spending and increase gradually according to the ad’s performance. Read more about determining your bid and budget.
8. Click Save and continue.
9. You’ll arrive on the Create an ad group page. In the “Ad group type” section you’ll need to make some decisions about how to organize your campaign, either promote your products individually or use Showcase Shopping to promote them collectively. You can always change the organization of your campaign later if you need to.

Google Shopping Ads Best Practices and Optimization Tips
Here are some of the best practices and optimization tips to make the most out of your Google Shopping Ads:
Strategically use negative keywords
While you can’t use keywords to target your ads, you can use negative keywords to help prevent your Google Shopping ads from appearing in the search results when you don’t want them to or showing your products to the wrong shoppers.
To select negative negative keywords, identify the search terms that are likely to be searched by your target audience, but might be intended for a specifically different product. However, adding too many negative keywords can possibly hurt your performance and lessen overall or relevant traffic. We strongly suggest only using negative keywords to exclude your products from appearing on totally irrelevant queries. For instance, let’s say you’re selling eyeglasses, you may want to add negative keywords such as “drinking glasses”. Learn more about applying negative keywords.
Optimize Shopping Ads Title
It’s recommended to write your titles under 70 characters (out of the 150 allowed) for maximum visibility, including all the keywords for which you want to display. While you can still use more than 70 characters, it’s more likely that Google will truncate them. This is why it’s important to put your product’s most important information first before anything else.
Optimize Shopping Ads Descriptions
Aside from your product title, Google pulls all the information which means your product descriptions are also included in its algorithm. The ideal length for the description is 500 characters and must be rich in keywords and illustrative. Remember to avoid the use of excessively promotional languages.
Monitor Your Products
Regular product monitoring is recommended to uncover any gaps, resolve any issues, and identify new opportunities for improvement. For instance, you can ensure your best selling products are still eligible to show by filtering for the highest clicks or conversions and then viewing their product status. This way you can take resolve of any disapprovals early.

Avoid Using Redirects
Any redirect slows down the time between a user clicking your ad and loading your landing page. A lengthy loading time can result in a negative user experience. You can track your ad clicks using the Google Ads tracking template.
Provide Fresh, Accurate and Comprehensive data
Google Shopping ads are algorithmically displayed based on the product data you have provided in your Merchant Center profile. While you can set up campaign settings in Google Ads, your ad performance is still closely and firmly associated with the data you’ve supplied in the product feed, so, ensure that you submit your feed to Google at the same time as you update your website, provide all of the required attributes listed in the feed specification that apply to your products, and automatically update price and availability at all times.
Get the Most of Google Shopping
While implementing organic boosts is essential, online stores shouldn’t discredit paid search at all. It’s time to diversify your paid search ad spending by utilizing the features and benefits of Google Shopping.
As online store owners, Google Shopping ads allow you to attract more traffic and reach more potentials buyers while they are searching for products to buy on Google. It also maintains the accuracy and freshness of your product information, so your potential customers will find the relevant and up-to-date current items that they’re searching for.
How Google Shopping Ads
Work
Google Shopping is pretty much different from how traditional text ads
work. With text ads, you identify the targeted keywords that will
trigger when the ads will be displayed. But with Google Shopping, Google
regulates what search queries will trigger your ads to show up.
Google’s decision when and where your Google Shopping ads will be
displayed are taken into account by a few factors, including:
Product feed: How you create and optimize your product feed and
inventory in the Merchant Center. This includes your product data,
images, and price.
Cost-per-click Bid: How much you’re willing to bid on certain
keywords.
Search Query Relevance: Google matches a user’s search to suit your
ads to ensure the most relevant products will be shown.
This is why shopping ads have glaring likeness to search engine
optimization. While this feels like a drawback at first, it’s actually
an advantage. Google Shopping allows you to only pay for the clicks that
are most relevant to you. Google Shopping works by automatically
turning your products, stock keeping units, pricing, and product images
from your Google Merchant Center into shopping ads for every related
search queries.
Types of Google Shopping Ads
You can advertise your online store’s products using these types of
Google Shopping ads:
Product Shopping Ads. Build ads based on the product data that you
upload in your Merchant Center account.
Showcase Shopping Ads. They are two-step ads that display multiple
products for your brand by lining up related products together. This way
shoppers can compare your products at the same time and then choose the
right one for them.
showcase
How a Showcase Shopping Ad looks like: In the search results, instead of
displaying pricing and reviews, users can click the ad to expand the ad
to reveal the brand content and products.
Local catalog Ads. For online stores with physical stores, you can
use the feed data provided from local inventory ads to attract users on
the Google Display Network, and help drive traffic to your local stores.
local
How a Local Catalog Ad looks like: Showcase your products and store
information to nearby shoppers searching with Google and then display
all the product details just like how a product shopping ad will appear.
Google Shopping Actions. It works practically like an Amazon or eBay
product listing than a traditional Google Shopping ad. The transaction
can already occur on Google rather than the Shopping ad redirecting the
shoppers to your website to process their transactions.
Smart Shopping Campaigns. Combines Product Shopping ads and display
ads (including remarketing ads and Similar Audiences), which are
eligible to appear on the Google Search Network, Display Network,
YouTube, and Gmail.
Getting Started – Account Creation
Before you can create your first Google Shopping ad campaign, you must
meet the following requirements:
Google Accounts: You will have to set up accounts with Google
Merchant Center and Google Ads.
Google Merchant Center – hosts your inventory and product feed. Your
current online store should integrate a product feed directly into the
Merchant Center.
Google Ads – manages all bidding and other marketing aspects of the
Google Shopping ads. It also where budget setups and ad optimization
occurs.
2. Upload Your Products with a Product Feed: Your product feed is a
collection of data about your products, such as product names, images,
unique IDs, descriptions, categories, availability, and the like. They
should be organized and specifically formatted for Google Shopping
In the past, eCommerce platform integrations were permitted but since
March 20, 2018, they are no longer available. You have the option to
manually upload your feeds. At your Merchant Center account, go to
Products > Feeds > Primary Feeds. Then follow the hands-on guide.
Then, it will prompt you to add your product data source:
primary feed
Alternatively, you can use an extension or app like Google Shopping Feed
or Google Product Feed that pulls product data from your site and
formats it in accordance with Google Shopping’s standards.
Here are the basic product details that you need to provide:
ID – a unique value of every product in your feed.
Title – your product’s name that precisely describes your product
and match the title from your landing page.
Description – your product’s description that precisely describes
your product and match the description from your landing page.
Link – your product’s landing page.
Image Link – the URL of your product’s main image.
Availability – your product’s availability. Supported values: in
stock, out of stock, preorder.
Price – your product’s price. Syntax: Numeric, ISO 4217
Shipping costs and taxes (if applicable)
Product condition (new, used) – required if your product is used or
refurbished
Adult – specify if your product includes sexual content.
For certain items you will have to provide additional details, for
example, clothing requires gender, size etc.
To learn more, here’s the step-by-step product feed guide to get you
started and keep in mind these product data specifications and product
feed updates.
Read More at beeketing.com/blog/google-shopping/ © Beeketing Blog
Read More at beeketing.com/blog/google-shopping/ © Beeketing Blog
How Google Shopping Ads
Work
Google Shopping is pretty much different from how traditional text ads
work. With text ads, you identify the targeted keywords that will
trigger when the ads will be displayed. But with Google Shopping, Google
regulates what search queries will trigger your ads to show up.
Google’s decision when and where your Google Shopping ads will be
displayed are taken into account by a few factors, including:
Product feed: How you create and optimize your product feed and
inventory in the Merchant Center. This includes your product data,
images, and price.
Cost-per-click Bid: How much you’re willing to bid on certain
keywords.
Search Query Relevance: Google matches a user’s search to suit your
ads to ensure the most relevant products will be shown.
This is why shopping ads have glaring likeness to search engine
optimization. While this feels like a drawback at first, it’s actually
an advantage. Google Shopping allows you to only pay for the clicks that
are most relevant to you. Google Shopping works by automatically
turning your products, stock keeping units, pricing, and product images
from your Google Merchant Center into shopping ads for every related
search queries.
Types of Google Shopping Ads
You can advertise your online store’s products using these types of
Google Shopping ads:
Product Shopping Ads. Build ads based on the product data that you
upload in your Merchant Center account.
Showcase Shopping Ads. They are two-step ads that display multiple
products for your brand by lining up related products together. This way
shoppers can compare your products at the same time and then choose the
right one for them.
showcase
How a Showcase Shopping Ad looks like: In the search results, instead of
displaying pricing and reviews, users can click the ad to expand the ad
to reveal the brand content and products.
Local catalog Ads. For online stores with physical stores, you can
use the feed data provided from local inventory ads to attract users on
the Google Display Network, and help drive traffic to your local stores.
local
How a Local Catalog Ad looks like: Showcase your products and store
information to nearby shoppers searching with Google and then display
all the product details just like how a product shopping ad will appear.
Google Shopping Actions. It works practically like an Amazon or eBay
product listing than a traditional Google Shopping ad. The transaction
can already occur on Google rather than the Shopping ad redirecting the
shoppers to your website to process their transactions.
Smart Shopping Campaigns. Combines Product Shopping ads and display
ads (including remarketing ads and Similar Audiences), which are
eligible to appear on the Google Search Network, Display Network,
YouTube, and Gmail.
Getting Started – Account Creation
Before you can create your first Google Shopping ad campaign, you must
meet the following requirements:
Google Accounts: You will have to set up accounts with Google
Merchant Center and Google Ads.
Google Merchant Center – hosts your inventory and product feed. Your
current online store should integrate a product feed directly into the
Merchant Center.
Google Ads – manages all bidding and other marketing aspects of the
Google Shopping ads. It also where budget setups and ad optimization
occurs.
2. Upload Your Products with a Product Feed: Your product feed is a
collection of data about your products, such as product names, images,
unique IDs, descriptions, categories, availability, and the like. They
should be organized and specifically formatted for Google Shopping
In the past, eCommerce platform integrations were permitted but since
March 20, 2018, they are no longer available. You have the option to
manually upload your feeds. At your Merchant Center account, go to
Products > Feeds > Primary Feeds. Then follow the hands-on guide.
Then, it will prompt you to add your product data source:
primary feed
Alternatively, you can use an extension or app like Google Shopping Feed
or Google Product Feed that pulls product data from your site and
formats it in accordance with Google Shopping’s standards.
Here are the basic product details that you need to provide:
ID – a unique value of every product in your feed.
Title – your product’s name that precisely describes your product
and match the title from your landing page.
Description – your product’s description that precisely describes
your product and match the description from your landing page.
Link – your product’s landing page.
Image Link – the URL of your product’s main image.
Availability – your product’s availability. Supported values: in
stock, out of stock, preorder.
Price – your product’s price. Syntax: Numeric, ISO 4217
Shipping costs and taxes (if applicable)
Product condition (new, used) – required if your product is used or
refurbished
Adult – specify if your product includes sexual content.
For certain items you will have to provide additional details, for
example, clothing requires gender, size etc.
To learn more, here’s the step-by-step product feed guide to get you
started and keep in mind these product data specifications and product
feed updates.
Read More at beeketing.com/blog/google-shopping/ © Beeketing Blog
Read More at beeketing.com/blog/google-shopping/ © Beeketing Blog
How Google Shopping Ads
Work
Google Shopping is pretty much different from how traditional text ads
work. With text ads, you identify the targeted keywords that will
trigger when the ads will be displayed. But with Google Shopping, Google
regulates what search queries will trigger your ads to show up.
Google’s decision when and where your Google Shopping ads will be
displayed are taken into account by a few factors, including:
Product feed: How you create and optimize your product feed and
inventory in the Merchant Center. This includes your product data,
images, and price.
Cost-per-click Bid: How much you’re willing to bid on certain
keywords.
Search Query Relevance: Google matches a user’s search to suit your
ads to ensure the most relevant products will be shown.
This is why shopping ads have glaring likeness to search engine
optimization. While this feels like a drawback at first, it’s actually
an advantage. Google Shopping allows you to only pay for the clicks that
are most relevant to you. Google Shopping works by automatically
turning your products, stock keeping units, pricing, and product images
from your Google Merchant Center into shopping ads for every related
search queries.
Types of Google Shopping Ads
You can advertise your online store’s products using these types of
Google Shopping ads:
Product Shopping Ads. Build ads based on the product data that you
upload in your Merchant Center account.
Showcase Shopping Ads. They are two-step ads that display multiple
products for your brand by lining up related products together. This way
shoppers can compare your products at the same time and then choose the
right one for them.
showcase
How a Showcase Shopping Ad looks like: In the search results, instead of
displaying pricing and reviews, users can click the ad to expand the ad
to reveal the brand content and products.
Local catalog Ads. For online stores with physical stores, you can
use the feed data provided from local inventory ads to attract users on
the Google Display Network, and help drive traffic to your local stores.
local
How a Local Catalog Ad looks like: Showcase your products and store
information to nearby shoppers searching with Google and then display
all the product details just like how a product shopping ad will appear.
Google Shopping Actions. It works practically like an Amazon or eBay
product listing than a traditional Google Shopping ad. The transaction
can already occur on Google rather than the Shopping ad redirecting the
shoppers to your website to process their transactions.
Smart Shopping Campaigns. Combines Product Shopping ads and display
ads (including remarketing ads and Similar Audiences), which are
eligible to appear on the Google Search Network, Display Network,
YouTube, and Gmail.
Getting Started – Account Creation
Before you can create your first Google Shopping ad campaign, you must
meet the following requirements:
Google Accounts: You will have to set up accounts with Google
Merchant Center and Google Ads.
Google Merchant Center – hosts your inventory and product feed. Your
current online store should integrate a product feed directly into the
Merchant Center.
Google Ads – manages all bidding and other marketing aspects of the
Google Shopping ads. It also where budget setups and ad optimization
occurs.
2. Upload Your Products with a Product Feed: Your product feed is a
collection of data about your products, such as product names, images,
unique IDs, descriptions, categories, availability, and the like. They
should be organized and specifically formatted for Google Shopping
In the past, eCommerce platform integrations were permitted but since
March 20, 2018, they are no longer available. You have the option to
manually upload your feeds. At your Merchant Center account, go to
Products > Feeds > Primary Feeds. Then follow the hands-on guide.
Then, it will prompt you to add your product data source:
primary feed
Alternatively, you can use an extension or app like Google Shopping Feed
or Google Product Feed that pulls product data from your site and
formats it in accordance with Google Shopping’s standards.
Here are the basic product details that you need to provide:
ID – a unique value of every product in your feed.
Title – your product’s name that precisely describes your product
and match the title from your landing page.
Description – your product’s description that precisely describes
your product and match the description from your landing page.
Link – your product’s landing page.
Image Link – the URL of your product’s main image.
Availability – your product’s availability. Supported values: in
stock, out of stock, preorder.
Price – your product’s price. Syntax: Numeric, ISO 4217
Shipping costs and taxes (if applicable)
Product condition (new, used) – required if your product is used or
refurbished
Adult – specify if your product includes sexual content.
For certain items you will have to provide additional details, for
example, clothing requires gender, size etc.
To learn more, here’s the step-by-step product feed guide to get you
started and keep in mind these product data specifications and product
feed updates.
Read More at beeketing.com/blog/google-shopping/ © Beeketing Blog
Read More at beeketing.com/blog/google-shopping/ © Beeketing Blog
Review

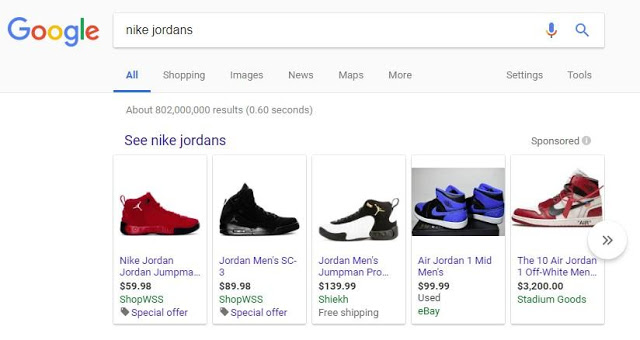

Comments